Siri comes to the iPad with the iOS 6.0 update, but if you are having trouble activating Siri -- which is done by holding down the home button for a few seconds --
you might want to make sure that (1) you have the right type of iPad (Siri only works on the iPad 3 and later models) and (2) that you have Siri turned on.
There's not much to be done about Siri on an earlier iPad other than simply upgrading to the new iPad, but we can do something about Siri being turned off.
Here's how you turn Siri on:
- Tap the Settings app on your iPad to go into the settings.
- Find "General" in the left-side menu and tap it to bring up general settings.
- The Siri settings are near the top, just under "Usage". Tap the Siri button to proceed to those settings.
- Slide the button at the top from Off to On.
Siri was introduced to the iPad with Apple's iOS 6.0 update, but it requires a 3rd generation "iPad 3" in order to work. And because Siri passes your question up to Apple's servers to be analyzed, it also requires an active Internet connection, either through Wi-Fi or a 4G/3G connection.
How to activate Siri on the iPad
First things first, you will need to let your iPad know that you want to ask Siri a question. Similar to the iPhone, you can do this by holding the Home Button down a few seconds.
When activated, Siri will beep at you and open a window on the screen with a small microphone on it. The microphone will have a purple glow to it, indicated Siri is listening. Simply ask a question, and Siri will do her best to comply.
If you want to ask additional questions while the Siri menu is open, simply tap the microphone. It will glow purple again, which means you can ask away. Remember: a purple-glowing microphone means Siri is ready for your question, and a microphone that isn't glowing means she is not listening.
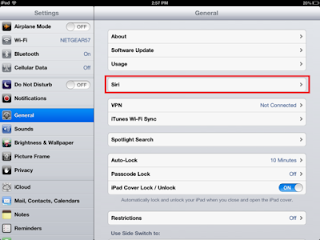

0 comments :
Post a Comment